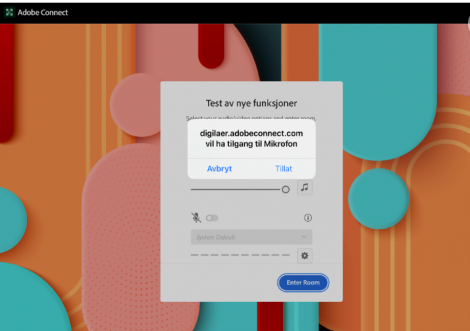
Videoundervisning i Fleksibel opplæring - Adobe Connect
Adobe Connect brukes til videoundervisning. Programmet kan brukes på alle enheter. Her er en veileder for hvordan programmet installeres og brukes på ulike enheter som datamaskin, Chromebook eller netbrett.
- Før undervisninga starter
-
Før deltakelse i undervisning på digilær.no bør alle brukere ha testet Adobe Connect, uavhengig av hva slags enhet som benyttes.
1. Skriv inn adressa nedenfor i nettleseren. Adobe Connect testside åpnes.
https://digilaer.adobeconnect.com/common/help/en/support/meeting_test.htm
2. Klikk på "Run diagnostic test" i vinduet som åpner seg.
3. Du vil da automatisk få sjekket at operativsystem, nettleser, nettverkskobling og hastighet er tilfredsstillende.
4. Til slutt må du teste høyttaler og mikrofon. Klikk på "speaker & microphone setup".Image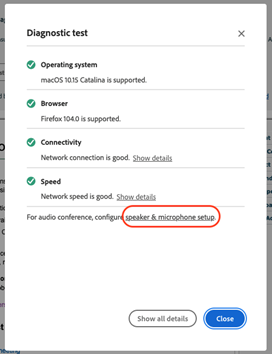
5. Tillat digilaer.adobeconnect.com å bruke mikrofonen. Det kan også være at nettleseren ber om samme tilgang.
Image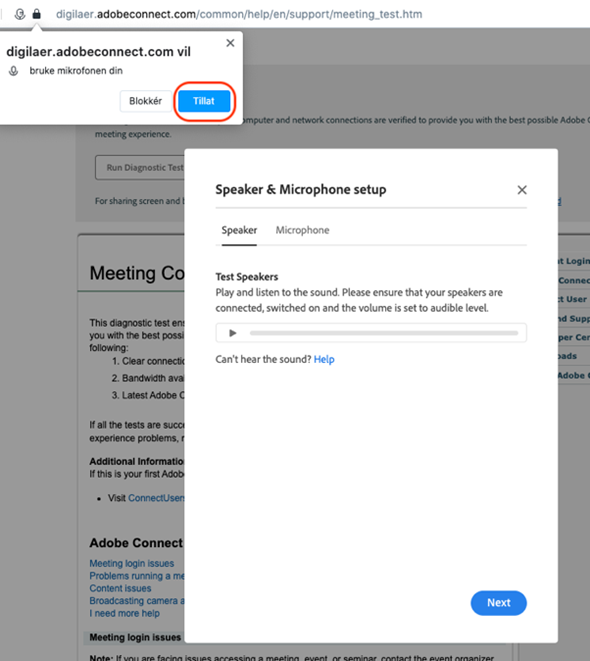
6. Sjekk nå både høyttaler og mikrofon ifølge instruksjonen.
Image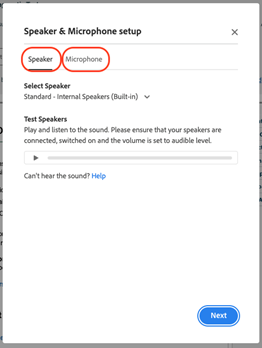
- Logg inn med datamaskin
-
På en datamaskin med Adobe Connect kan benyttes både via applikasjon og nettleser. Vi anbefaler at man bruker applikasjonen. Last ned applikasjonen her.
Deretter følges disse punktene:
1. Logg inn i et Adobe Connect- rom via et kurs i digilær.no. En lenke til et rom ser slik ut:Image
2. Deretter klikker du på knappen "Join meeting".Image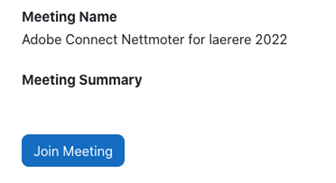
3. Om applikasjonen er installert vil dette bildet komme opp:Image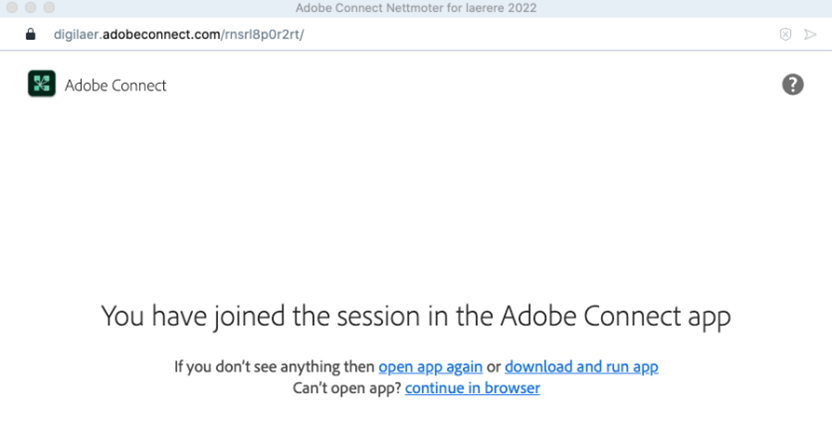
4. Deretter vil applikasjonen åpne. Velg lyd- og eventuelt videoinnstillinger før du klikker "Request Entry".Image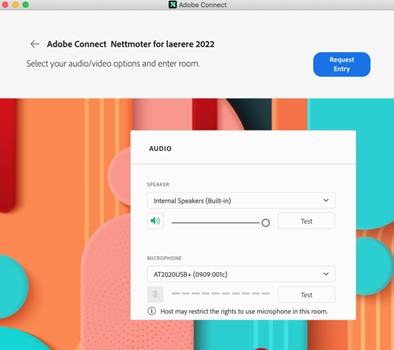
- Logg inn med Chromebook
-
Ved bruk av Chromebook skal det ikke installeres noen applikasjon. Deltakelse i Adobe Connect skjer via nettleseren.
1. Logg inn i et Adobe Connect-rom via et kurs i plattformen. En lenke ser slik ut:Image
2. Deretter klikker du på knappen "Join meeting".Image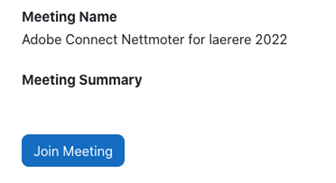
3. Et nytt vindu vil nå åpnes. Gi nettleseren tilgang til mikrofonen og eventuelt kamera. Velg lyd- og eventuelt videoinnstillinger før man klikker "Request Entry".Image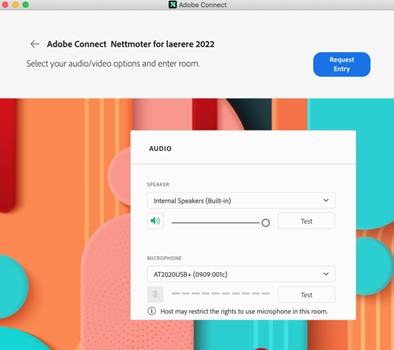
- Logg inn med nettbrett
-
Enkelte brukere får bedre opplevelse av å delta i Adobe Connect i nettleseren enn via applikasjonen.
1. Logg inn i et Adobe Connect-rom via et kurs i plattformen. En lenke ser slik ut:Image
2. Klikk på knappen "Join meeting".Image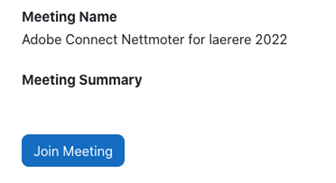
3. Et nytt vindu vil åpnes. Velg "Open i browser".Image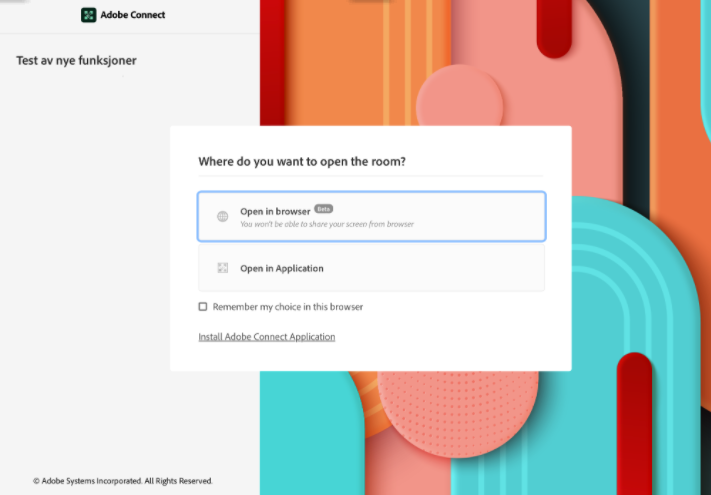
4.Gi programmet tilgang til mikrofon og eventuelt kamera.Image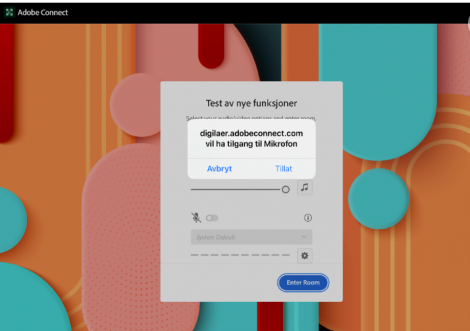
5. Nå kan du teste om lyd og mikrofoninnstillinger er rett.Image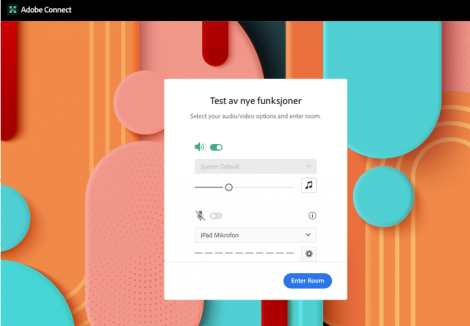
6. Om nettlærer har åpnet rommet kommer du nå inn. Aktiver kamera og mikrofon ved å klikke på ikonene i menylinjen.
Image